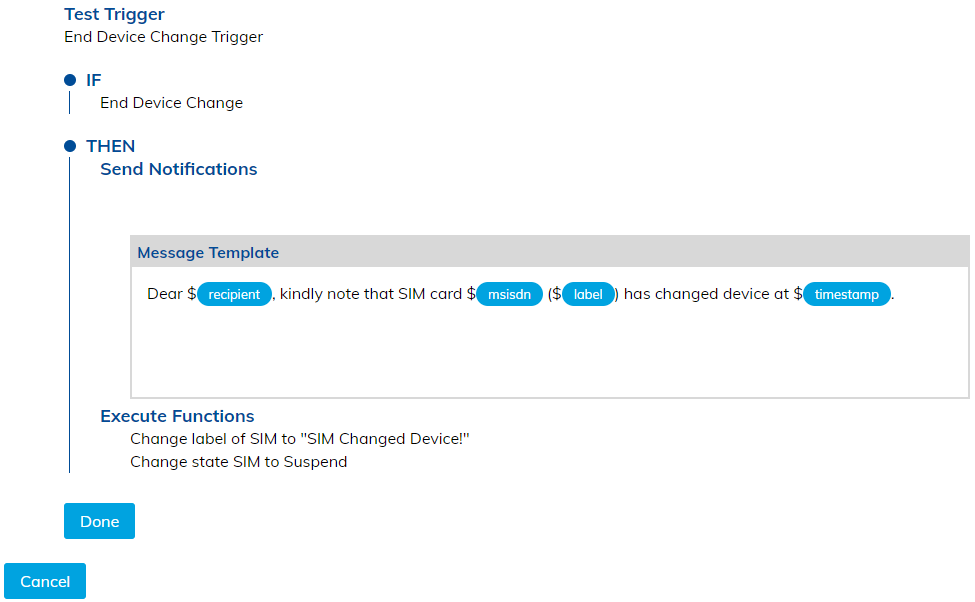Step-by-step guide to create a new trigger
Step 1:
From the Trigger page, click on the Add Trigger button.

Step 2:
Enter the details of the trigger:
- Enter a name and description for the trigger
- Select whether the trigger is based on end device change, data usage or scheduled
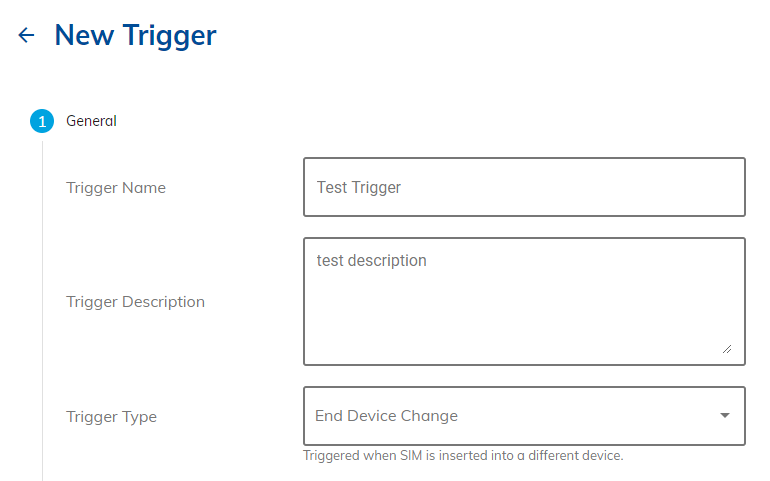
- Choose whether the trigger will activate once or repeat
- Choose whether the trigger will be activated for each individual SIM or the whole group of SIM cards (this option only differs for Data Usage triggers)
- Select what will happen once the trigger is activated: send a notification, send a webhook or execute a function (at least one option must be selected)
- Click the “Continue” button
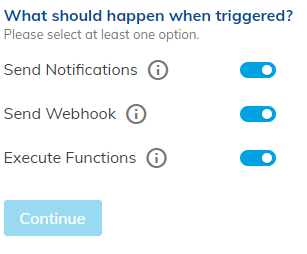
Step 3:
If you chose to send notifications in Step 2, then create a template of the message you would like sent out and select the users who shall receive it in case the trigger activates. Here you can choose whether the users will receive the message by SMS and/or email. Once done, click on the “Continue” button.
The message cannot be empty and at least one user must be set to receive notifications.
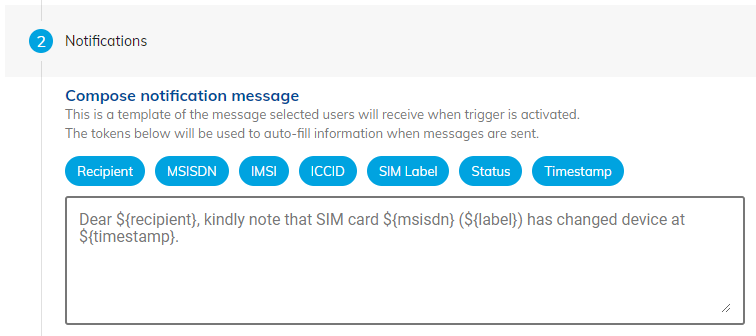
Step 4:
A webhook sends an HTTP callback to a URL of your choice. If chosen in step 2, enter a valid URL in the text box as shown below.
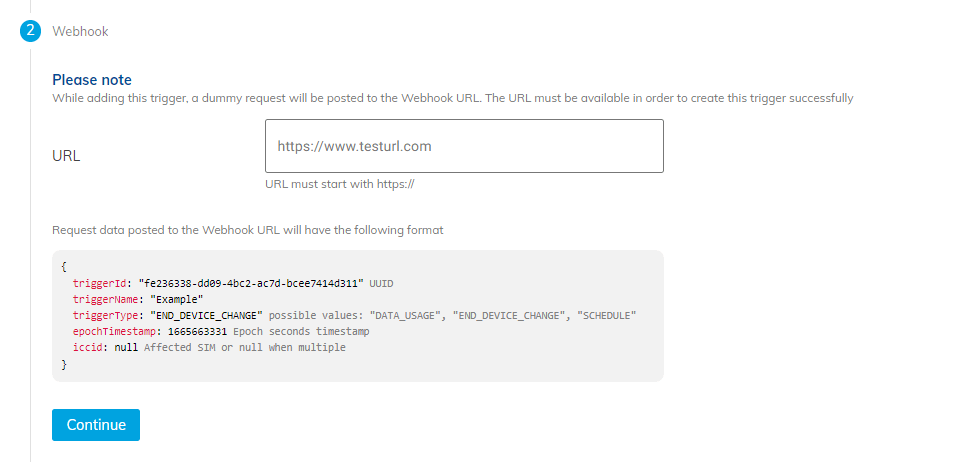
Step 5:
If you chose to execute the function in step 2, then choose whether the trigger shall change the labels and/or change the state of the selected SIM cards. Click the “Continue” button.
At least one executable function must be selected.
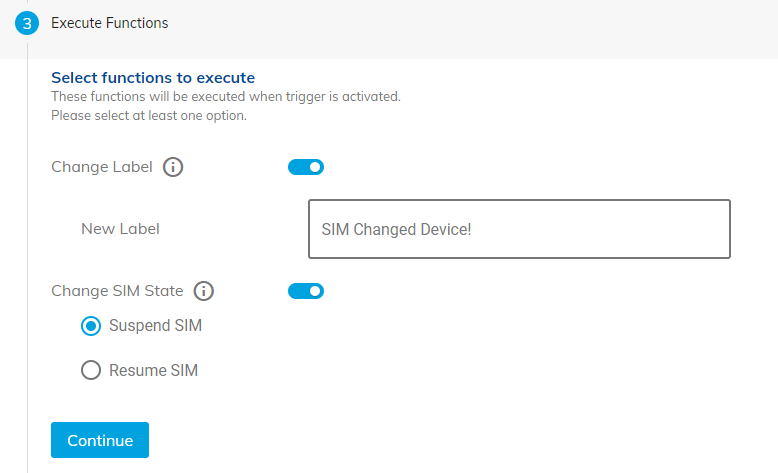
Step 6:
Select the SIM cards from your Inventory that you want the trigger to target. Click on the “Continue” button.
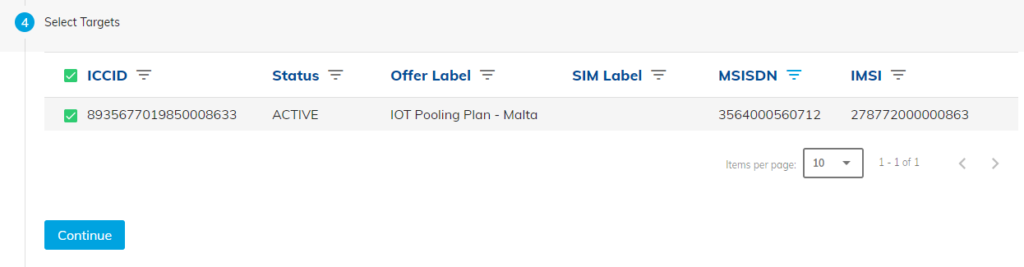
Step 6:
Review the summary of the trigger to ensure the conditions are correct. If so, click the “Done” button. To cancel the creation of the trigger, click the “Cancel” button. To edit the trigger, click on the respective step you would like to change and amend as necessary.